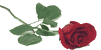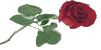|
| |
Урок № 11
|
Редактирование фотографии и создание собственного фотоальбома.
|
|
|
В результате нашего предыдущего урока Вы получили фотографию, которую теперь необходимо обработать с помощью графического редактора, чтобы вырезать лишнее, повернуть фото, добавить освещенности и возможно резкости, а также, при желании, и каких либо эффектов и затем создать собственный фотоальбом.
Если Вы владеете такими профессиональными редакторами как Adobe Photoshop, Corel Photopaint или им подобными, Вы вполне справитесь с задачей обработки фотографии самостоятельно и Вам останется только создать собственный фотоальбом.
Если же Вы не знакомы с данными программами, то в данном вопросе Вам вполне может помочь программа Picasa. Конечно, с ее помощью Вы не сможете сделать чудо фотомонтажа, но ведь перед нами и не стоит такая задача.
|
Picasa - это бесплатная программа от Google для работы с фотографиями, которая позволяет быстро находить фотографии, редактировать их и обмениваться ими с друзьями.
С помощью программы Вы сможете:
1 - найти и упорядочить все фотографии;
2 - редактировать фото;
3 - создать Веб-альбом.
Перед Вами фотографии до и после редактирования в программе Picasa.

Теперь рассмотрим как пользоваться программой:
1 - Поиск и упорядочивание фотографий с помощью Picasa.
После запуска программа Picasa найдет все фотографии, находящиеся в Вашем компьютере, и автоматически упорядочит их в коллекции папок в основном окне программы, которое называется "Библиотека". Впоследствии для загрузки фото в программу используйте кнопку “Загрузка”.
Упорядочить и группировать все имеющиеся у Вас фото по собственным критериям, а также давать своим альбомам краткие и запоминающиеся названия Вы сможете путем создания альбомов в Picasa.
Для создания нового альбома в программе выберите одну или несколько фотографий (пустой альбом  создать нельзя), выберите “Файл” > “Новый альбом”. создать нельзя), выберите “Файл” > “Новый альбом”.
2 - Редактирование фотографий в Picasa.
В Picasa Вы сможете настраивать цвет или освещение, а также применять любой из двенадцати эффектов одним лишь нажатием кнопки мыши.
Для редактирования фото дважды нажмите мини-копию в библиотеке, чтобы открыть экран “Изменение фотографии”. На экране будет показана текущая фотография, которую можно изменить. С правой стороны от фотографии будут находиться три вкладки: – “Осн. операции”, “Коррекция” и “Эффекты”.
Вкладка "Осн. операции"
Для редактирования нашей фотографии мы использовали:
Кадрирование
- для обрезания нежелательных фрагментов фото. (можно выбрать размер фотографии (например, 4 x 6) или вручную указать фрагмент фотографии, который требуется сохранить. Чтобы кадрировать фотографию, поместите рамку на необходимый фрагмент фотографии. Нажмите и переместите углы рамки, чтобы выбрать фрагмент для обрезки с сохранением пропорций.)
“Мне повезёт!”
- автоматическое изменение цвета и контрастности фото для обеспечения ее наилучшего качества.
Автокоррекция контраста
- автоматическая настройка контрастности.
Автокоррекция цвета
- автоматическая настройка цветов.
Выравн. осветление
-ползуноком добавили свет на передний план фото и таким образом сделали цвета более сбалансированными.
Из вкладки "Редакт."
Для редактирования нашей фотографии мы использовали:
Ползунок "Осветление"
- для уменьшения темных или светлых участков на фотографии.
Ползунок "Цветовая температура"
-для легкого добавления теплых оттенков к фотографии.
Вкладка "Эффекты"
Содержит двенадцать эффектов, которые добавляются в виде прогрессивных слоев, поэтому можно в любой момент отменить или повторить применение последнего эффекта. Для нашей фотографии мы использовали:
Четкость.
Повышение резкости краев объектов на фотографии.
Насыщенность.
Повышение насыщенности цветов.
Чтобы отменить любые внесенные изменения, в любой момент можно нажать кнопку “Отменить”.
Изменения, внесенные в фотографию при работе в Picasa, не сохраняются в исходной фотографии на диске до тех пор, пока не будет нажата кнопка "Сохранить изменения" в заголовке альбома. При сохранении изменений таким способом исходный файл будет перезаписан, однако его резервная копия будет храниться в новой папке "Оригиналы". Нажмите "Отменить сохранение", чтобы заменить измененный файл на резервную версию.
3 - Веб-альбом
(требуется доступ к Интернету, Google выделяет 250 Мб для каждого веб-альбома)
Веб-альбомы Picasa - это функция Picasa, которая позволяет легко размещать фотографии в сети и обмениваться ими через Интернет. Для этого достаточно выбрать фоторафии (они появятся в области "Отобранные фотографии") и нажать кнопку "Веб-альбом", чтобы загрузить их в альбом. После завершения загрузки нажмите кнопку "Просмотр в Интернете" для просмотра и управления фотографиями в вашем аккаунте службы веб-альбомов. Если у вас нет веб-альбома Picasa, при первом нажатии кнопки "Веб-альбом" Вам будет предложено его создать.
|
Как установить программу Picasa
1 - Перейти по ссылке ниже
|
|
|
2 - Открывается окно с кнопкой "Загрузить полезные программы Google" В данном окне появляется перечень программ, мы нажимаем ссылку под каждой "Удалить" кроме программы Picasa, далее нажимаем кнопку "Загрузить полезные программы Google".
3 - Появляется окно "Общие положения и условия", для дальнейшей загрузки нажимаем кнопку "Принять условия и загрузить".
4 - Открывается маленькое окно загрузки программы, в котором нажимаем "Запустить".
5 - Появляется вопрос "Запустить программу?", нажимаем кнопку "Выполнить".
6 - Далее появляется окно установки программы Picasa; ждем полной загрузки (не нажимаем никаких кнопок), после чего программа сама установится на Ваш компьютер и откроется в новом окне (Программа установилась на Вашем компьютере).
7 - В окне программы появится вопрос "Выполнить поиск всех фотографий на компьютере?", если Вы желаете чтобы программа самостоятельно нашла Ваши фото и упорядочила их в альбомы нажмите "Далее". |
назад
|
|
| |
|
| |
|
|
|